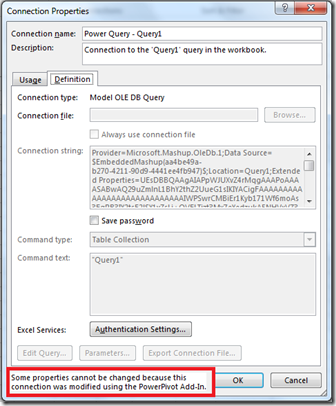Power Pivot / Power Query Read-Only Connection Problems In Excel 2013 - And What To Do About Them
Reposted from Chris Webb's blog with the author's permission.
Anyone who has tried to do any serious work with Power Pivot and Power Query will know about this problem: you use Power Query to load some tables into the Data Model in Excel 2013; you make some changes in the Power Pivot window; you then go back to Power Query, make some changes there and you get the dreaded error
We couldn't refresh the table 'xyz' from the connection 'Power Query - xyz'. Here's the error message we got:
COM Error: Microsoft.Mashup.OleDbProvider; The query 'xyz' or one of its inputs was modified in Power Query after this connection was added. Please disable and re-enable loading to the Data Model for this query..
This post has a solution for the same problem in Excel 2010, but it doesn't work for Excel 2013 unfortunately. There is a lot of helpful information out there on the web about this issue if you look around, though, and that's why I thought it would be useful to bring it all together into one blog post and also pass on some hints and tips about how to recover from this error if you get it. This is the single biggest source of frustration among the Power Query users I speak to; a fix for it is being worked on, and I hope it gets released soon.
Problem Description
Why does this problem occur? Let's take a simple repro.
- Import the data from a table in SQL Server using Power Query. Load it into the Excel Data Model.
- Open the PowerPivot window in Excel, then create measures/calculated fields, calculated columns, relationships with other tables as usual.
- Go back to the worksheet and build a PivotTable from data in this table, using whatever measures or calculated columns you have created.
- Go back to the PowerPivot window and rename one of the columns there. The column name change will be reflected in the PivotTable and everything will continue to work.
- Re-open the Power Query query editor, and then rename any of the columns in the table (not necessarily the one you changed in the previous step). Close the query editor window and when the query refreshes, bang! you see the error above. The table in the Excel Data Model is unaffected, however, and your PivotTable continues to work - it's just that now you can't refresh the data any more.
- Do what the error message suggests and change the Load To option on the Power Query query, unchecking the option to load to the Data Model. When you do this, on the very latest build of Power Query, you'll see a "Possible Data Loss" warning dialog telling you that you'll lose any customisations you made. Click Continue, and the query will be disabled. The destination table will be deleted from your Excel Data Model and your PivotTable, while it will still show data, will be frozen.
- Change the Load To option on the query to load the data into the Excel Data Model again. When you do this, and refresh the data, the table will be recreated in the Excel Data Model. However, your measures, calculated columns and relationships will all be gone. What's more, although your PivotTable will now work again, any measures or calculated columns you were using in it will also have gone.
- Swear loudly at your computer and add all the measures, calculated columns and relationships to your Data Model all over again.
So what exactly happened here? The important step is step 4. As Miguel Llopis of the Power Query team explains here and here, when you make certain changes to a table in the Power Pivot window the connection from your Power Query query to the Excel Data Model goes into 'read-only' mode. This then stops Power Query from making any subsequent changes to the structure of the table.
What changes put the connection to the Excel Data Model in 'read-only' mode?
Here's a list of changes (taken from Miguel's posts that I linked to above) that you can make in the PowerPivot window that put the connection from your query to the Data Model into 'read-only' mode:
- Edit Table Properties
- Column-level changes: Rename, Data type change, Delete
- Table-level changes: Rename, Delete
- Import more tables using Power Pivot Import Wizard
- Upgrade existing workbook
How can you tell whether my connection is in 'read-only' mode?
To find out whether your connection is in 'read-only' mode, go to the Data tab in Excel and click on the Connections button. Then, in the Workbook Connections dialog you'll see the connection from Power Query to the Data Model listed - it will be called something like 'Power Query - Query1' and the description will be 'Connection to the Query1 query in the Data Model'. Select this connection and click on the Properties button. When the Connection Properties dialog opens, go to the Definition tab. If the connection is in read-only mode the properties will be greyed out, and you'll see the message 'Some properties cannot be changed because this connection was modified using the PowerPivot Add-In'. If you do see this message, you're already in trouble!
How to avoid this problem
Avoiding this problem is pretty straightforward: if you're using Power Query to load data into the Excel Data Model, don't make any of the changes listed above in the PowerPivot window! Make them in Power Query instead.
How to recover from this problem
But what if your connection is already in 'read-only' mode? There is no magic solution, unfortunately, you are going to have to rebuild your model. However there are two things you can do to reduce the amount of pain you have to go through to recreate your model.
First, you can use the DISCOVER_CALC_DEPENDENCY DMV to list out all of your measure and calculated column definitions to a table in Excel. Here's some more information about the DMV:
http://cwebbbi.wordpress.com/2011/09/17/documenting-dependencies-between-dax-calculations/
To use this, all you need to do is to create a DAX query table in the way Kasper shows at the end of this post, and use the query:
select * from $system.discover_calc_dependency
Secondly, before you disable and re-enable your Power Query query (as in step 6 above), install the OLAP PivotTable Extensions add-in (if you don't already have it) and use its option to disable auto-refresh on all of your PivotTables, as described here:
http://olappivottableextend.codeplex.com/wikipage?title=Disable%20Auto%20Refresh&referringTitle=Home
http://www.artisconsulting.com/blogs/greggalloway/Lists/Posts/Post.aspx?ID=26
Doing this prevents the PivotTables from auto-refreshing when the table is deleted from the Data Model when you disable the Power Query query. This means that they remember all of their references to your measures and calculated columns, so when you have recreated them in your Data Model (assuming that all of the names are still the same) and you re-enable auto-refresh the PivotTables will not have changed at all and will continue to work as before.
[After writing this post, I realised that Barbara Raney covered pretty much the same material in this post: http://www.girlswithpowertools.com/2014/06/power-query-refresh-fails/ . I probably read that post when it was published and then forgot about it. I usually don't blog about things that other people have already blogged about, but since I'd already done the hard work and the tip on using OLAP PivotTable Extensions is new, I thought I'd post anyway. Apologies...]
 | Chris has been working with Microsoft BI tools since he started using beta 3 of OLAP Services back in the late 90s. Since then he has worked with Analysis Services in a number of roles (including three years spent with Microsoft Consulting Services) and he is now an independent consultant specialising in complex MDX, Analysis Services cube design and Analysis Services query performance problems. His company website can be found at http://www.crossjoin.co.uk and his blog can be found at http://cwebbbi.wordpress.com/ . |